MB Communication offer best pos hardware for supermarket.
As for the supermart Retail POS app, its intended to be used on iPads running Apple's iOS mobile operating system. To make sure supermarket Retail POS boasts the same caliber of quality and compatibility as its web-based counterpart, every new version also goes through a series of tests.
Along with the aforementioned tests, the performance of the supported hardware listed in this article is also carefully monitored. This ensures that our fleet of printers, barcode scanners, payment terminals, cash drawers and optional accessories works seamlessly with the latest available versions of Grocery Retail, Retail POS and the software they depend on..
For these reasons, we recommend staying up-to-date on all these fronts and using our supported hardware for your grocery mart Retail setup. It's the best way to optimize the functioning of your Super-Mart Retail setup and get the most out of its features.
Grocery Store POS System
Grocery store has some tough competition in Pakistan. Large chain supermarkets use technology to make their jobs easier and fast. If you want to keep up, you should know that a typical cash register system can’t handle enough tasks. A point of sale (POS) system helps you manage your store and makes your checkouts quicker. MB Communication Communication offer the POS+Hardware so that hard-working businesses like yours can have the same opportunities as bigger grocery stores – and it offers countless advantages in Pakistan.
Top best brands for Supermart POS Hardware
MB Communication is a distributor of top famous POS hardware brands in Pakistan.
To remain up-to-date and continue with support, we recommend consulting an POS professional support person about updating your POS hardware system (if it's possible). To guide how to update the best POS systems & hardware on your store, please email at sales@mbcommunication.com.pk
Barcode scanners
| Manufacturer | Model | Photo |
| Honeywell |
|
 |
| Honeywell |
|
 |
| Zebra (US only) |
|
 |
| Zebra (US only) |
|
 |
Receipt printers
If you have a desktop setup, Retail POS supports the below receipt printers. All of them are supported with Lightspeed Hub. Lightspeed Hub is the desktop application that makes hardware easy. Once installed on your computer, it helps you set up your hardware in fewer steps and guides you through the process.
Epson
| Device | Connection types | Setup instructions |
|
Epson TM-m30 |
|
|
|
Epson TM-T88V |
|
|
|
Epson TM-T88VI |
|
|
Star Micronics
| Device | Connection types | Setup instructions |
|
|
|
|
|
|
|
|
|
|
|
|
|
|
|
|
|
|
|
|
Label printers
| Manufacturer | Model | Photo |
| Zebra |
|
 |
| Zebra |
|
 |
For more information on how to upgrade your hardware, please see our Purchasing hardware article.
Card swipers and payment terminals
Lightspeed Payments or our third-party payment processors will provide you with the encrypted card readers and payment terminals compatible with their services.
| Payment Processors | Model | Photo |
| Lightspeed Payments (US) |
|
 |
Note: this terminal is no longer available, but still supported for those who already have it. |
 |
|
|
 |
|
|
 |
|
| Lightspeed Payments (Canada) |
|
 |
| Vantiv triPOS (US) |
|
 |
|
 |
|
|
 |
|
| Cayan (US) |
|
 |
|
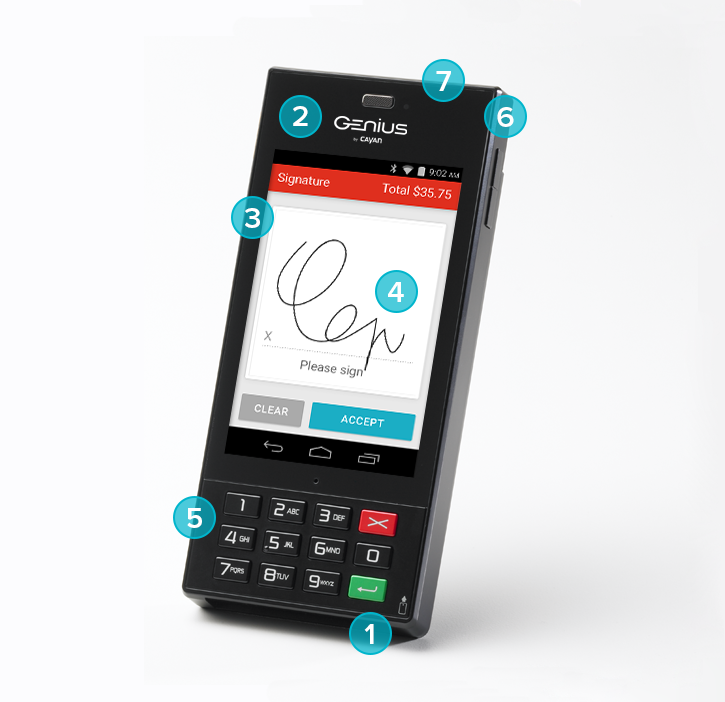 |
|
|
 |
|
| Element Express (US) |
|
 |
| Mercury Payment Services (US) |
|
 |
| Tyro (Australia) |
|
 |
|
 |
Optional accessories
Touchscreen display
A touchscreen display takes the place of your regular monitor and lets associates ring up sales quickly using touch input instead of a keyboard and mouse. You can choose between any touchscreens on the market that are compatible with your computer's operating system.
Customer Facing Display
Located under Devices in Retail POS, Customer Facing Display (CFD) allows your customers to preview sales in real-time on a secondary display. This helps reduce errors and increase customer satisfaction in your shop.
Sharing the checkout experience with Customer Facing Display is made possible with the Lightspeed Hub desktop app. With Hub, any secondary display that can connect to your computer is compatible. This is the recommended setup for optimal performance.
If you're not using Hub to connect your secondary display, however, any secondary display (e.g. monitor) or device (e.g iPad) with a web browser is compatible as well. Simply go to Devices to connect it.
To help you understand which hardware is recommended or supported for Customer Facing Display, please see the following table:
| Retail POS setup | Secondary display | Lightspeed Hub compatibility | Setup instructions | |
| Recommended | Computer |
Monitor connected via wire (e.g. HDMI, VGA, etc.) |
Compatible with Lightspeed Hub desktop apps | Connecting Customer Facing Display |
| Supported | Computer |
Monitor connected via wire (e.g. HDMI, VGA, etc.) Secondary device (iPad, tablet, etc.) |
Not compatible (connect without app) | Connecting Customer Facing Display without Lightspeed Hub |
| Recommended | iPad |
iPad |
Compatible with Lightspeed CFD iOS app | Connecting Customer Facing Display on your iPad |









